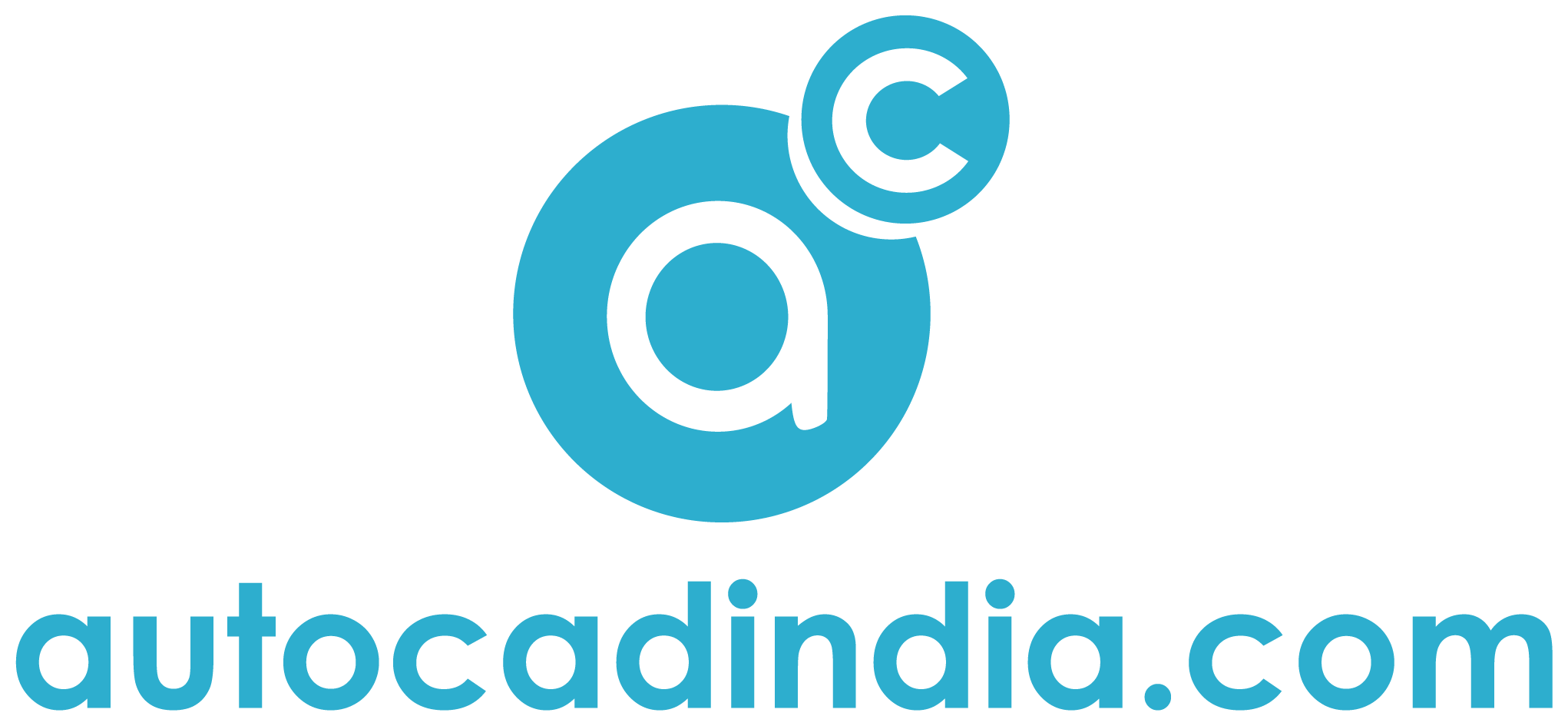Revit Model Streamlining − A Guide on How to Purge Revit Model
- March 27, 2023
Models made in Revit can get really cluttered and complex as your project grows. One way to keep things relevant and concise is the purge option. So, how to purge Revit model to get rid of all the unnecessary materials?
There is a ‘Purge Unused’ option in Revit that detects and removes unnecessary data from your project. Purging a Revit model makes it lighter and more efficient.
But there are certain objects and elements like Views, Shared Families, and Area Schemes. There are other actions you can take alongside purging to keep your project concise.
In this article, you’ll learn how to carry out purging your Revit model. You’ll also know what other steps you can take to keep your project compressed and organized. Let’s dive in.
What Does Purging Mean in Revit Models?

Revit models can get excruciatingly large if you don’t keep track of your data and files and maintain them.
The ‘Purge Unused’ option is like a program-assisted shortcut that will detect unused and seemingly irrelevant views, objects, and families in a project and remove them.
But this can’t detect and purge everything that needs to be removed on its own. Purging a Revit model means getting rid of everything that is irrelevant to your project. And for proper purging, you’ll require additional steps and maintenance.
How to Use the ‘Purge Unused’ Option?
Here are the steps you can follow to locate and access the Revit-assisted purge option.
- Open the project you want to purge unnecessary data from.
- Now locate the Manage tab on the head toolbar.
- From there, go to the Settings panel and click on Purge Unused. This will show you a comprehensive list of all the purgeable elements in the project.
- Locate ‘Click All’ and click it to select all listed elements.
- Click OK to execute purging.
- You should repeat the entire process a few more times to clean the project completely. Because the system may leave out some minor files on the first attempt.
Tasks to Do Before Purging a Revit Model

Purging a Revit model is essential to keep a project manageable, but you should not ruin the project in the process. Here are some important steps you should take to avoid damaging your project while purging.
Backup Your Project Files
Create a backup of the project before purging it. This is mandatory because you may lose important data in the purging process otherwise.
Review Model Warnings and Errors
Before purging, make sure that you have reviewed any model warnings or errors. These warnings and errors may indicate issues that need to be addressed before purging the model.
Check for Family Dependencies
If your model includes families with dependencies, make sure that you review these dependencies carefully. Purging the model may remove elements that are necessary for these families to function properly.
Look Out for Hidden Elements
Hidden elements may not be immediately visible in the model, but they may be necessary for the model to function properly. Before purging, make sure that you have checked for hidden elements and made all the necessary adjustments.
Steps You Can Take to Make Your Revit Projects More Concise and Healthier

As I stated earlier, Revit models can get beyond manageable size real soon if you don’t maintain them regularly. You can do the tasks mentioned below to keep your Revit model compressed, functional, and easily manageable.
Audit Project Files
If you want to keep your Revit model organized and functional, consider using the Audit Function on a regular basis. The audit function will locate all the corrupt and malfunctioning elements in your project and fix them automatically.
Like the purge function, it doesn’t show you a list of files. But that’s not necessary. Here is how you use the Audit Function.
- Go to the head toolbar and access the File tab.
- From the drop-down menu, go to Open > Project.
- Find your project and select it. A window will appear.
- In that window, locate Audit, check the tick beside it, and then click Open.
Unlink Unused and Unnecessary Files
Imported images and linked files can significantly slow down performance and create clutter. So, you should regularly search for linked files or images that are not necessary for the project and remove them.
You can check and manage the linked files by accessing the Manage tab and then going to the ‘Manage Links’ option.
Use Health Checker Add-in
An add-in named Model Checker for Revit allows you to check your Revit model against a set of predefined rules and standards. This add-in helps to ensure that your model meets specific quality standards and helps to identify any potential issues beforehand.
Purge Regularly
Don’t think of purging only when your project file size is getting larger than a manageable range. Purging needs to be done every once in a while, especially after you make a submission or reach a project-relevant milestone.
Regular purging doesn’t let unnecessary files and data heap up. With reduced data and files on the list, it’ll be easier for you to check if any necessary files or data have gotten in the list.
Remove Unnecessary Views and Sheets
Manage views and sheets to ensure that they are only showing necessary elements. This can help to reduce the file size by eliminating unnecessary elements from the view or sheet.
Also, too many sheets and views clog up Revit’s user interface and cause poor performance. So, only keep sheets and views that are active and necessary. Purge the rest of them.
Apply View Detail Smartly
Setting the view detail wisely can make your project work so much faster. Don’t use fine or medium detail level if a view or sheet doesn’t require it.
For instance, a greater detail level won’t give you any value at smaller scales. It’ll only significantly slow you down.
Use Worksets Effectively
Worksets will help you manage the model and ensure that different team members can work on the model simultaneously without conflicts. Utilizing this feature can enhance your control over the project and increase flexibility.
This can also help to reduce the file size by allowing team members to work on different parts of the model without affecting the whole model.
Apply Filters and View Templates
Filters and view templates can be used to control the display of elements in a model. By reducing the number of elements that need to be displayed, filters and view templates can significantly reduce the file size of a Revit model.
FAQs on How to Purge Revit Model
People often ask these questions on the internet about purging Revit models. Check them out.
Can purging a Revit model cause data loss?
Purging a Revit model can potentially cause data loss if you accidentally purge elements that are still needed in the project. It is important to carefully review the list of elements to be purged before proceeding and make sure that you are not deleting anything important.
Can I undo a purge operation in Revit?
Once you purge elements from a Revit model, the operation cannot be undone. It is recommended to create a backup copy of the model before purging in case you accidentally delete something important.
Can purge a Revit model cause conflicts with linked models or external references?
Purging a Revit model can potentially cause conflicts with linked models or external references if any of the deleted elements are linked or referenced by other files. So, it is important that you carefully review the list of elements to be purged and check if any of them are linked or referenced by other files before proceeding.
Can I automate the purge process in Revit?
Yes, you can automate the purge process in Revit using scripts or third-party add-ins. This can be especially useful for large and complex projects where the purge process can be time-consuming and repetitive.
Final Words
Purging is essential in making your Revit projects more accessible, manageable, and functional. That’s why knowing how to purge Revit model properly is indispensable.
But purging alone can’t keep your model healthy. I believe following this article wisely would make your Revit projects more professional and clutter-free.
Read more: Clutter-Free Entry Mudroom Floor Plan Guide for Small Spaces.