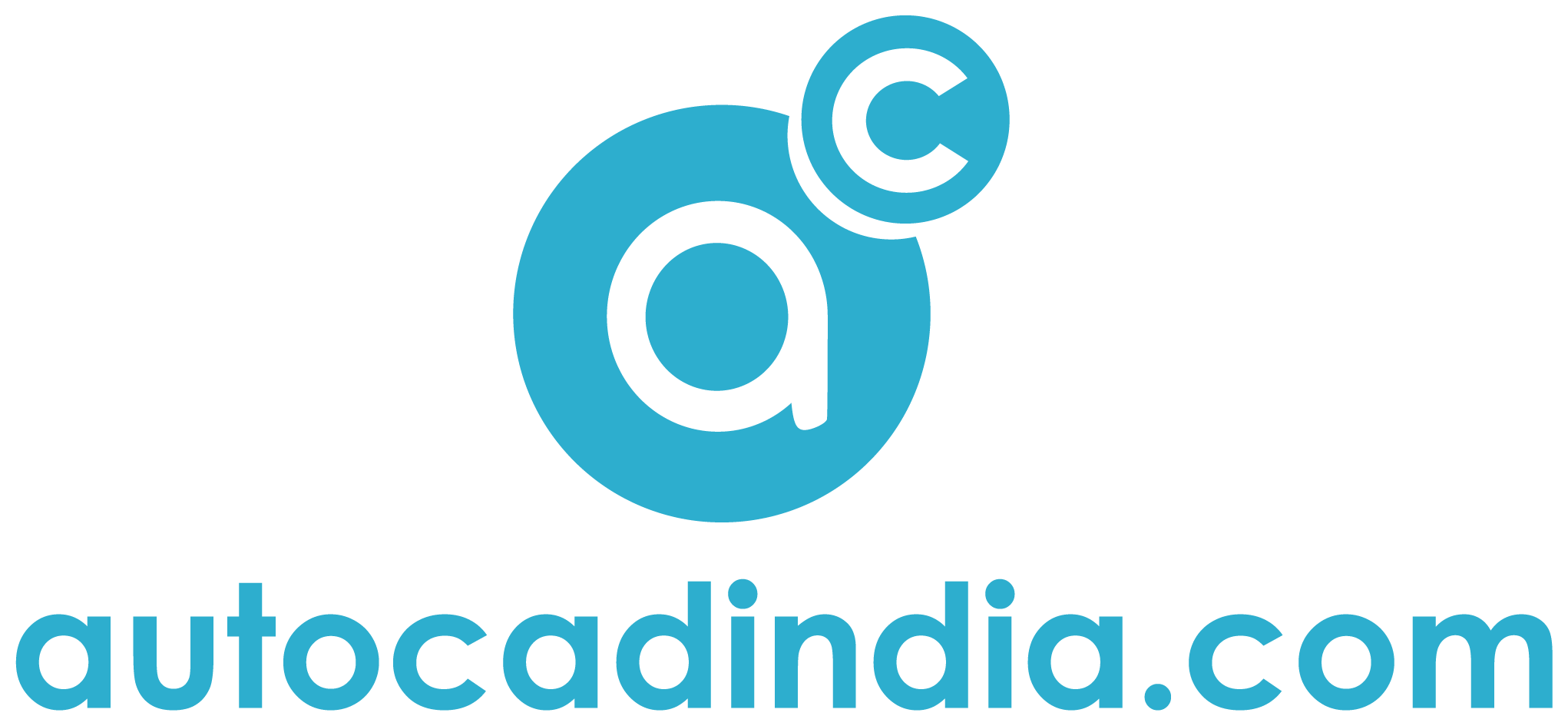A Step-By-Step Guide to Designing Luxury Condo Floor Plans in AutoCAD
- February 20, 2023
For an architect, designing luxury condo floor plans requires a detailed understanding of AutoCAD. AutoCAD is the go-to software for architects while creating building blueprints.
But keep some things in mind while working. You shouldn’t start without thoroughly knowing the project, site, and construction regulations. And always meet your clients’ needs.
In this article, we will discuss the steps of designing floor plans for luxury condos in AutoCAD.
Design Luxury Condo Floor Plans in 6 Steps
Follow the steps below to learn how to create floor plans for designing luxury condo floor plans –
Step 1: Gather Basic Information about the Project
You need to gather the necessary information before designing luxury condo floor plans. The information includes knowledge of the project and condo, your client’s requirements, construction regulations of that area, etc.
The information you should know about the project
- Location of the site
- Budget for the project
- Time constraint
- The number of stairs and size of the building
Important factors you need to know about the condo
- The number of bedrooms, bathrooms, and balconies.
- The size of the living space.
- Special requirements of clients.
- The intended use of the floor and the needs of the occupants.
You also need to know the building codes of that area to design accordingly. So, make sure your floor plans abide by local laws. A slight miss can cost the design, reputation, and your precious time.
Step 2: Create a Rough Floor Plan
Before you start designing luxury condo floor plans, and placing rooms, doors, and windows, create a basic outline of the floor plan. Draw the open floor first, and add details in the later steps.

Exterior Walls
Open AutoCAD and create a new file. Get to the Draw panel and click on the Rectangle tool.
Now use the Rectangle tool to draw the floor plan’s outer lines, size, and shape. You can adjust the outline in the Properties panel using the Length and Width fields.
Interior Walls
Now create the interior walls. Use the Line tool from the Draw panel and draw where you want the lines. Make sure the lines are straight and aligned. Open the Status Bar and use the Ortho option to ensure.
Dimensions and Texts
After creating the outer and interior walls, add dimensions. Click on the Dimension tool in the Annotate panel. Select the tool and click on the endpoints where you want the dimension lines.
Now label your walls. Select the Text tool in the Annotate panel, click on preferred areas, and type in the label text.
Openings and Blocks for Doors and Windows
Go to the Draw panel to select the Rectangle tool and draw where you want the openings. Use the Trim tool from the Modify panel to trim the excess lines.
Label the doors and windows. Next, add title blocks for doors and windows to create doors and windows quickly.
Look for the Insert tab, open the Blocks panel, select the Title Block, and place it on your floor plan.
Step 3: Draw Doors and Windows
While adding the doors and windows, follow the building codes for their size and placement.

Create a new layer and ensure it’s active from the layer properties manager. Choose any drawing tool from various options, such as the Rectangle, Polygon, and Arc, based on the size and shape of the door and window.
Select a tool and draw the doors and windows. Make sure these are proportionate with the size of the floor. And don’t mess up the placement.
Step 4: Add Furniture and Appliances
In this step, you add the furniture and appliances to your floor plan. These items include furniture, ovens, refrigerators, dishwashers, bathtubs, sinks, etc.

This action is necessary to give your client a perspective and accurately represent the design.
Open the Insert tab and click on Block. Then select the blocks and add them to their suitable places. Move, rotate, and change the size of the blocks at any time necessary.
You will find the tools required to adjust from the Modify panel.
- Move tool to move the blocks.
- Scale tool to adjust the size.
- Rotate tool to rotate.
Add text labels for the furniture and appliances. Use the Text tool from the Annotate panel to do that. Then add dimension to the objects using the Dimension tool.
You have to place them in accessible and convenient locations.
Step 5: Add Proper Lighting and Electrical Outlets
Perfectly place lighting and electrical outlets to ensure adequate lighting and electrical access. While adding, consider the space’s layout, functionality, and aesthetics.

Lighting
Assess the lighting needs of the space. Consider the placement based on the windows and the natural light enters, the room’s purpose, furniture, and other architectural features.
Use the Rectangle tool to sketch the lighting in the design. Follow the regulations if there are any. Additionally, you can choose from various lighting types, such as recessed lights, pendant lights, or track lights.
Electrical Outlets
While placing the electrical outlets, consider people’s safety and the placement of the furniture, especially the bed and reading table. Add more than one outlet based on the size of the room and convenience.
Again, use the Rectangle tool to draw the outline and remember to label them.
Step 6: Double Check the Floor Plan and Finalize
Once you’re done with the design, review and recheck for any amendments and corrections. Also, make sure the plan is as per the client’s requirements and building regulations.
Once you have revised the floor plan, save the file. Look for Save in the Quick Access Toolbar and save it. You can also click on File and then export in your preferred format.
Read More: How Much to Charge for Drafting Service in 2023.
FAQs for Designing Luxury Condo Floor Plans in AutoCAD
In this section, we will answer some of the commonly asked questions below.
How can you integrate the latest design trends, such as open-concept living spaces, into your luxury condo floor plan?
Consider removing non-load-bearing walls, creating multi-functional areas, maximizing natural light, and utilizing modern fixtures and finishes to integrate the latest design trends like open-concept living spaces into your luxury condo floor plan. Hiring a professional designer can help you achieve a cohesive and stylish look while ensuring functionality and comfort in your space.
How can you ensure that the materials used in a luxury condo floor plan are durable?
The most important criterion is to select high-quality materials from reputable suppliers and install them with experienced professionals. Moreover, give residents proper maintenance instructions so that the materials sustain and look fresh, giving an aesthetic edge to the luxury condo.
What software can be used with AutoCAD to create a luxury condo floor plan?
You can use other software simultaneously with AutoCAD to get the maximum benefits. Other software includes 3D rendering tools, photo editors, AI tools, etc. Some popular software is SketchUp, Lumion, Revit, Adobe software, and 3ds Max. Most of these are 3D modeling software and can deliver an intricate and detailed condo design.
Conclusion
Now you know the basics of designing luxury condo floor plans using AutoCAD. You can incorporate the knowledge into your other architectural projects.
After finishing the design, make the necessary documents and drafts to accommodate the construction.
Select high-end materials for ceiling, flooring, and walls. You’re designing a luxury condo, so the materials should reflect it. Moreover, incorporate custom cabinets and special features in your design and focus on aesthetic values.