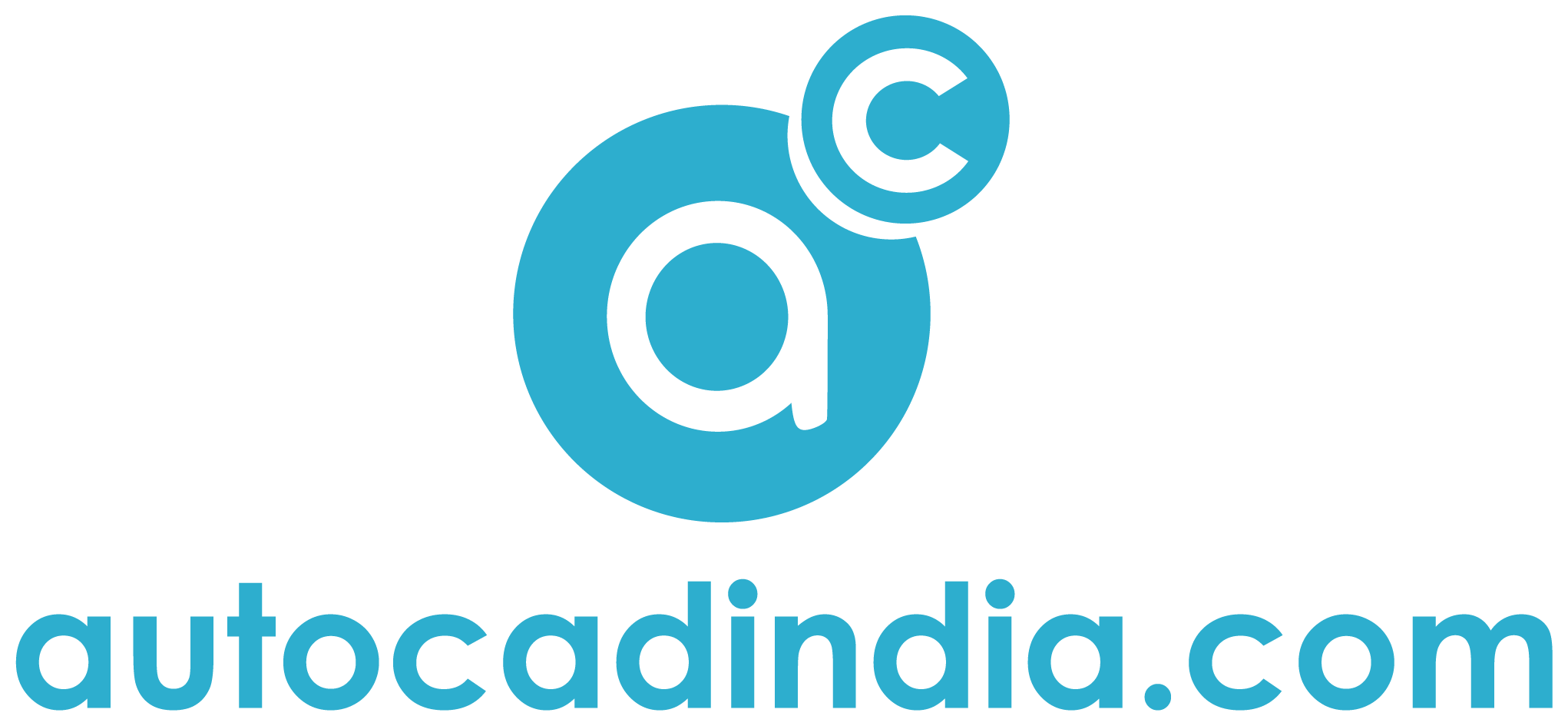Effortless PDF to Revit Conversion Guide [2D to 3D] in BIM
- November 22, 2024
PDF (Portable Document Format) files are universally accepted, particularly, for now an easy choice for sharing AutoCAD drawings, referencing, and converting design data to the related stakeholders. 20 years ago, the construction design process had been conducted entirely based on PDF. As the wheel of time turns, so too does technology evolve. Now, conversion of PDF to Revit is the demand of running era.
PDF to Revit File Conversion
On the other hand, the adoption of Building Information Modeling (BIM) specialized application for 3d modification has revolutionized the architecture, engineering, and construction (AEC) industries.
In the current methodology of project workflows, design or drawing is initially created in 2d and kept exported in PDF file format for various reasons like cross-checking and sharing design and documents.
As a consequence, the necessities arise when moving from 2D designs or documentation into a 3D BIM environment. The initial AutoCAD PDF files then are imported into Revit
This article will explore why PDF to BIM conversion is so important, the challenges, and the visual step by step guide on how to convert and how the conversion of PDFs to Revit models can improve accuracy, productivity, and overall project outcomes.
The Significance of BIM in Modern Construction
In the modern construction world, BIM technology has crossed all the boundaries of popularity or acceptances to architects, engineers, and contractors. 3D modeling and rendering works are more constructive and accurate than any other time. It has improved collaboration by letting all stakeholders work together on the same platform.

Revit’s RVT file format, which powers Building Information Modeling (BIM), is essential for its features: precise 3D visualizations, easy data access, complete design documentation, iterative design processes, and robust data analysis.
By integrating PDF to Revit, you cut down on manual data entry and errors, allowing teams to focus more on their core tasks, which speeds up project timelines. BIM also leads to better project outcomes by ensuring budget and schedule.
However, BIM technology is now an industry standard, many architectural designs and construction plans continue to be shared as PDFs. So, the necessities of PDF cannot be denied but if any project still relies on PDF files, that will weaken the process and lags contractors behind from the latest trend going on.
Hope you would get a brief idea on the importance of Revit here, if you want to know more about it in detail, click the link to read the full article “Revolutionary Revit: 3D Modeling and Rendering in BIM Design”
Benefits of Converting PDF to Revit BIM
“Case-study: At AutoCadIndia, we often work with clients who own buildings that are decades old, so do their construction plans designed in an ancient era. One of our noticeable projects we had dealt with that involved a client who came to us with a 50-year-old building. He wanted to renovate the structure, but all he had, was only an old 2D drawings saved in a PDF format.
His wanted to bring this outdated design into a modern transformation of a complete 3D BIM (Building Information Modeling) model in Revit. Our task was to turn that simple PDF into a detailed, accurate 3D model that would form the foundation for his renovation.”
PDF, while simple and easy to share, aren’t equipped to handle the level of data complexity required for 3D modeling and rendering in Revit. Different software applications rely on different formats—PDFs are popular because they’re portable and accessible, even on mobile devices one can check files and documents even on the go. But in the world of 3D construction, smart data takes priority over PDF’s ease of use.
PDF files, while useful for sharing and preserving document layouts, are essentially flat, 2D snapshots that lack the depth and data richness of a BIM model.
So, experts do not convert PDF to BIM or change 2D to 3D Modeling, for just their convenience; it’s a necessary step to bridge older document formats with today’s data-driven design processes, otherwise perfection in work will not achieve.
Why we convert PDFs into Revit
The limitations of PDF are evident when we try to incorporate them into a Revit environment—a BIM tool used for creating and managing digital representations of physical structures.
- Limited BIM Functionality: PDFs do not contain the intelligent data (like material specifications or component properties) that Revit models use for advanced features like clash detection or quantity takeoffs.
- Manual Data Extraction: Extracting dimensions, annotations, and design intent from PDFs often requires manual tracing and interpretation, which is time-consuming and prone to errors.
- Hidden Complexities: PDFs can sometimes include rasterized scans or inconsistent formatting, further complicating the conversion process.
Because of these challenges, AEC professionals have turned to PDF to Revit BIM conversion services, which automate the transformation of static PDFs into intelligent, editable BIM models.
Step-by-Step Guide to Convert PDF into Revit BIM
You might have already realized how necessary the conversion of the PDF into a Revit BIM model is in the engineering and architectural field. It is also a valuable skill for them.
This daunting process involves importing the PDF into Revit, tracing over the elements, and creating corresponding BIM components.
By following a systematic approach, you can efficiently utilize existing documentation to enhance your design workflow and improve project accuracy. This guide provides a clear, step-by-step method to achieve this conversion effectively.
Step-by-step Plan
- Prepare the PDF by ensuring it is clean and properly scaled for import into Revit.
- Import the PDF into Revit using the ‘Insert’ tab and selecting ‘Import PDF’.
- Trace over the imported PDF using Revit tools to create the necessary BIM elements.
- Finalize the model by checking for accuracy and making any necessary adjustments.
Here’s a step-by-step detailed guide on how to convert a PDF to Revit BIM, ensuring clarity and accuracy throughout the process.
Step-by-Step Guide: PDF to Revit BIM Conversion
Step 1: Prepare the PDF
Before importing the PDF into Revit, it’s essential to ensure that the PDF is clean and properly scaled.
- Check the PDF Quality: Open the PDF in a viewer and ensure that the lines and text are clear. If the PDF is scanned or low quality, consider using a PDF editing tool to enhance it.
- Scale the PDF: Make sure the PDF is to scale. If it’s not, you may need to adjust it in a PDF editor. You can use tools like Adobe Acrobat to measure and scale the drawing accurately.
- Crop Unnecessary Elements: Remove any extraneous information or pages that are not needed for the Revit model. This will help keep the workspace clean.
- Save the PDF: Once you have made the necessary adjustments, save the PDF file.
Step 2: Import the PDF into Revit
Now that your PDF is ready, you can import it into Revit.
1. Open Revit: Launch Revit and open the project where you want to import the PDF.
2. Navigate to the Insert Tab: Click on the Insert tab in the ribbon at the top of the Revit interface.
3. Select Import PDF: In the Import panel, click on Import PDF. A dialog box will appear.
4. Choose the PDF File: Browse to the location of your prepared PDF file and select it.
5. Set Import Options:
- Select the View: Choose the view (e.g., Floor Plan, Elevation) where you want to place the PDF.
- Scale: Ensure the scale is set correctly. You can use the Scale option to adjust if necessary.
- Position: Decide whether to place the PDF at the origin or a specific point in your project.
6. Click Open: After setting the options, click Open to import the PDF into your Revit project.
Step 3: Trace Over the Imported PDF
At this level you need to go forward carefully, as you have to incorporate manual input into each design element and their measurement. With the PDF now in your Revit project, you can start creating BIM elements.
01.Set the PDF as Background:
In the view, ensure the PDF is visible. You may want to adjust its transparency for easier tracing.
02. Use Revit Tools to Trace
Start by using Revit’s basic tools to trace over the PDF layout:
- Lines: Use the Line tool to carefully trace the outlines of important structural features like walls, doors, and windows. Think of it as drawing over a blueprint—this step helps guide the placement of more detailed elements later on.
- Walls: Once your lines are traced, switch to the Wall tool. This is where you actually create walls by clicking along the traced lines. For example, if you’re tracing a room’s outline, use the Wall tool to define the boundaries.
- Doors and Windows: After placing the walls, use the Door and Window tools to drop these elements into the correct positions. Imagine you’re designing a house—if you see a door or window in the PDF, just click on the correct spot and place the door or window there.
03. Create Other Elements
Depending on how complex the PDF is, you may need to add other features:
- Floors and Roofs: If the PDF includes a full building plan, use the Floor and Roof tools to create these elements. For example, if you’re working on a two-story house, make sure to add floors for each level and the roof based on the provided layout.
- Annotations: In architectural and engineering drawings, annotations include dimensions, labels, and notes that convey important information about the design, such as material specifications or construction details.
Tips: Don’t forget to add labels and other text elements like dimensions or notes that might be included in the PDF. This is useful for marking critical design details that need to be easily referenced.
04. Organize Your Model
Once all your elements are in place, it’s crucial to keep your model organized:
- View Templates & Visibility Settings: Use Revit’s View Templates and Visibility/Graphics settings to control what is visible in your model.
For instance, you might want to hide the PDF background temporarily to see your traced elements more clearly or adjust visibility so that only specific layers (like walls or floors) are highlighted while you’re working on them. This makes navigation and design adjustments much smoother.
Step 4: Finalize the Model
After tracing and creating the necessary elements, it’s time to finalize your model.
1. Check for Accuracy: Review the model against the original PDF. Use the Measure tool to ensure dimensions are correct.
2. Adjust: If you find discrepancies, adjust the elements accordingly. You can move, resize, or delete elements as needed.
3. Add Details: Consider adding additional details such as annotations, dimensions, and notes to enhance the model’s clarity.
4. Save Your Work: Regularly save your project to avoid losing any progress. Use Save As to create backups if necessary.
5. Export or Share: Once finalized, you can export the model to various formats or share it with team members for collaboration.
Always ensure to double-check your work for accuracy and completeness before finalizing the model.
Integrating Converted Revit Files into Project Workflows
Once PDFs are successfully converted to Revit files, the next step is to make sure if they will fit smoothly into existing project workflows. The integration process involves standardization, accurate modeling, and the ability to customize outputs based on specific project needs.
Key Steps to Seamless Integration:
1. Standardized File Formats: Conversion services head over to industry-standard formats, ensuring compatibility with existing BIM tools and minimizing data loss or inconsistencies.
2. Detailed Model Properties: Converted Revit models will present well-defined properties for each building component, allowing efficient data extraction and usability within BIM tools for tasks such as scheduling and clash detection.
3. Customizable Outputs: Conversion services can tailor Revit models to specific project needs, such as predefined levels of detail, specific parameter mapping, or the creation of BIM families for frequently used components.
By ensuring these elements are in place, project teams can maximize the benefits of the converted Revit files, driving efficiency and productivity across the board.
Importance of PDF to Revit conversion process
1. Collaboration: Proper integration means the easy connection of all team members that they can access with the latest data, therefore enhancing collaboration.
2. Efficiency: It indicates smooth workflow that reduces errors and time spent on rework, leading to faster project completion.
3. Consistency: Merger of files ensures that at different stages of the project, there is consistency and that elements fall in line with the project objectives.
4. Interoperability: It allows the possibility of working with other software tools and makes data exchange smoother, project management.
Conclusion
PDF to BIM conversion is fast becoming one of the most important processes for AEC professionals. Such conversions—from 2D static PDF files to dynamic 3D BIM models—are done by a mix of manual precision and usage of automated tools, requiring expertise with caution.
In times when data-driven decisions have become sacrosanct, AEC professionals who embrace the conversion of PDF to BIM would be adequately equipped with solutions to meet modern construction’s continually evolving demands. Seamlessly integrating Revit models into existing workflows not only optimizes time and resources but also elevates accuracy and efficiency across the entire project lifecycle. This utilization of specialist conversion services helps firms free the CD workflow from bottlenecks and compels setting up models ready to meet the complicating factors acknowledged in real-world construction.
AutocadIndia company has been, in the outsource market in the USA successfully for a decade, providing CAD drafting, PDF to CAD and Revit BIM Modeling conversion services. We can help with any difficulties you encounter regarding the AutoCAD, Revit and BIM relate services. Contact Us Now.