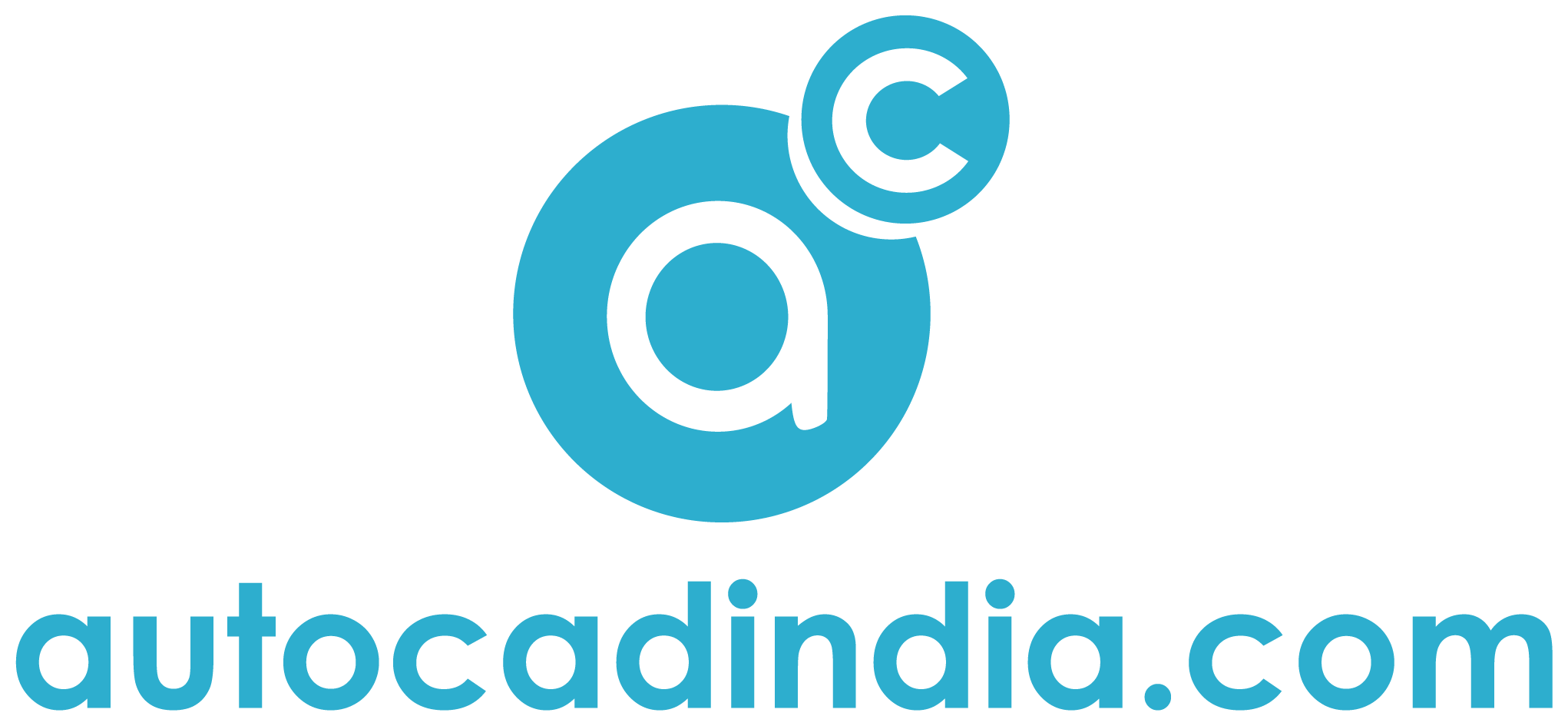How to Scale a Model in Solidworks
- September 30, 2022
When you design a 3D model, you’ll often need to know how to scale a model to ensure it’s the right size.
There are several ways to scale a model in Solidworks, but the Scale Tool is the most common. In this tutorial, we’ll show you how to use the Scale Tool to scale your model in both the x and y directions. We’ll also show you how to use the Dimension Input Box to enter specific values for scaling.
Scaling your models is an essential step in the design process, so ensure you know how to do it correctly in Solidworks.
What Is a Model?
Do you remember learning about models in math class? A model is a small-scale replica of something more significant in real life.
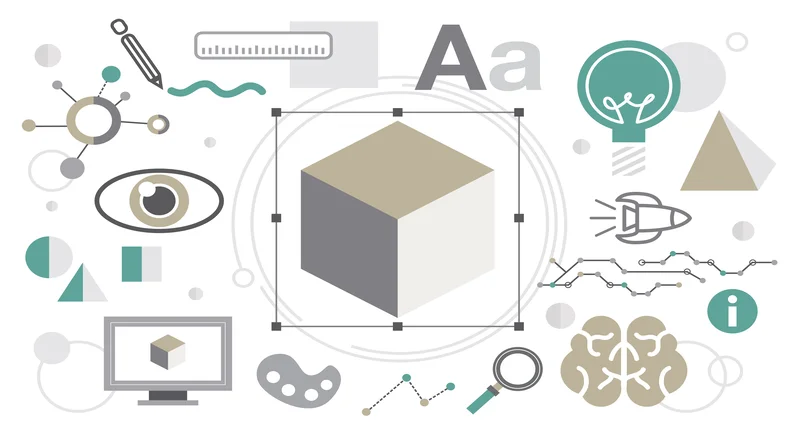
When working with 3D modeling software, it’s essential to understand how to scale a model. First, we meant changing the model’s size to match the real-life object it represents.
You can have many ways to achieve this in Solidworks. In this tutorial, we’ll go over how to scale a model with the Scale tool.
What Exactly Is Scaling?
In 3D printing, scaling is the process of increasing or decreasing the size of a 3D model. This process can be done for various reasons, like making a model fit on a specific print bed or making it easier to print.
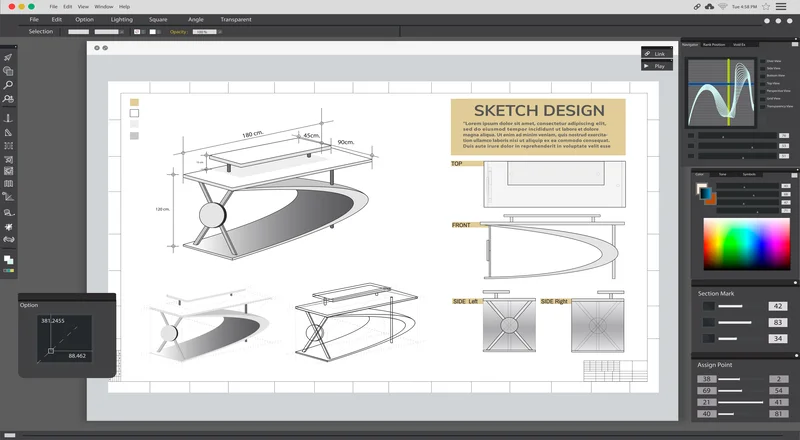
There are three ways to scale a model in Solidworks: the scaling tool, the dimensions box, and the Properties palette. Let’s take a look at each one.
Why Would You Need to Scale a Model?
When would you need to scale a model? Good question. There are a few reasons why you might need to know how to scale a model.

Say you’ve designed a part and want to see how it looks in its actual size. You can scale the model to be this very same dimension as the actual thing. Or maybe you’ve created a 3D rendering of your product, and you need to see what it looks like when scaled up or down. In that case, you can use the scale tool to resize the model to your desired dimensions.
There are a few other reasons you might need to scale a model. But those are the most common scenarios. So if you’re unsure how to do it, don’t worry. We’ll demonstrate how it should be conducted.
Read More: 10 Best Architectural Rendering Software
How to Scale a Model in Solidworks
To scale a model in Solidworks, you must open the Model View window. This window is where you’ll be able to view and edit all of your models.

Once you’ve opened the Model View window, you must select the model you want to scale. Click on the model’s thumbnail and you can achieve this easily as ever!
All that remains is to input the scale factor in the Scale field. This is the box where you will input the size of your model. So, for example, if you want your model to be twice as big, you would enter a scale factor of 2.
Hit OK, and voila! You will scale your model according to your specifications.
How to Scale a Model in Sketchup
In Sketchup, scaling a model is simple. All you need to do is select the object you want to scale and then type in the desired scale factor.
For example, if you want to scale a model up by 50%, you would type “1.5” into the scale factor field. And to lower it down by 50%, you would type in “0.5”.
Easy, right?
How to Scale A Model: Pro Tips
When scaling a model in Solidworks, there are a few pro tips to keep in mind.
First, make sure to select the object you want to scale. You can do this by using the left mouse button to click on it.

Next, use the scale tool. This tool looks like a box with two diagonal lines inside of it. You can find it in the toolbar located screen top.
To scale your object, hold down the left mouse button and drag it until the object is the size you want it to be. Release the mouse button when you’re done.
Finally, make sure to save your work! You don’t want to undo all of your efforts because you forgot to save your file.
Wrapping Up:
So, you have a 3D model you need to make a physical copy of, but it’s too big or too small? No problem! This blog post will show you how to scale a model in Solidworks, so it’s just the right size.
First, open up your model in Solidworks. Then, go to the Model menu and select Scale.
In the Scale dialog box, enter the new dimensions for your model. Then, select the units you want to use (inches or millimeters).
Click OK, and you will rescale your model to the new dimensions.
That’s it! Now you can print out a physical copy of your model that’s the perfect size.
To learn more about our AutoCAD hacks, stay tuned with us.