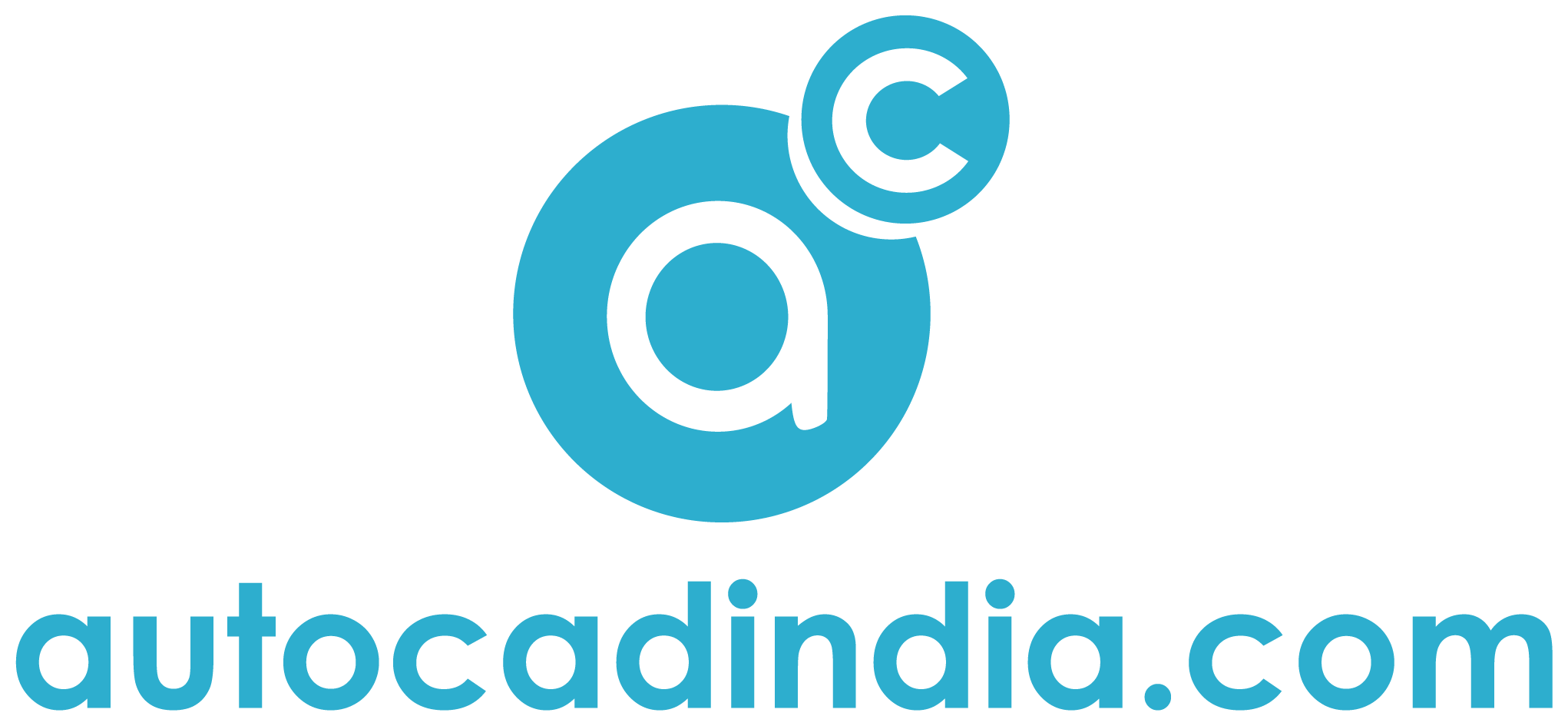5 Ways to Convert Your PDF into AutoCAD (DWG) File Format for Max Edit Options
- November 7, 2023
AutoCAD is an ever-present software in the world of design and engineering. It allows professionals to create precise and detailed drawings. That’s why you should learn how to convert your PDF into AutoCAD (DWG) file format.
However, what if you have a PDF file that you need to edit, or you want to extract design information from a PDF? Converting PDFs into AutoCAD-compatible DWG files is the solution.
In our article, we will delve into the process of converting your PDF files into AutoCAD (DWG) file format, helping you unlock the potential of your digital designs.
Why Convert Your PDF into AutoCAD (DWG) File Format?
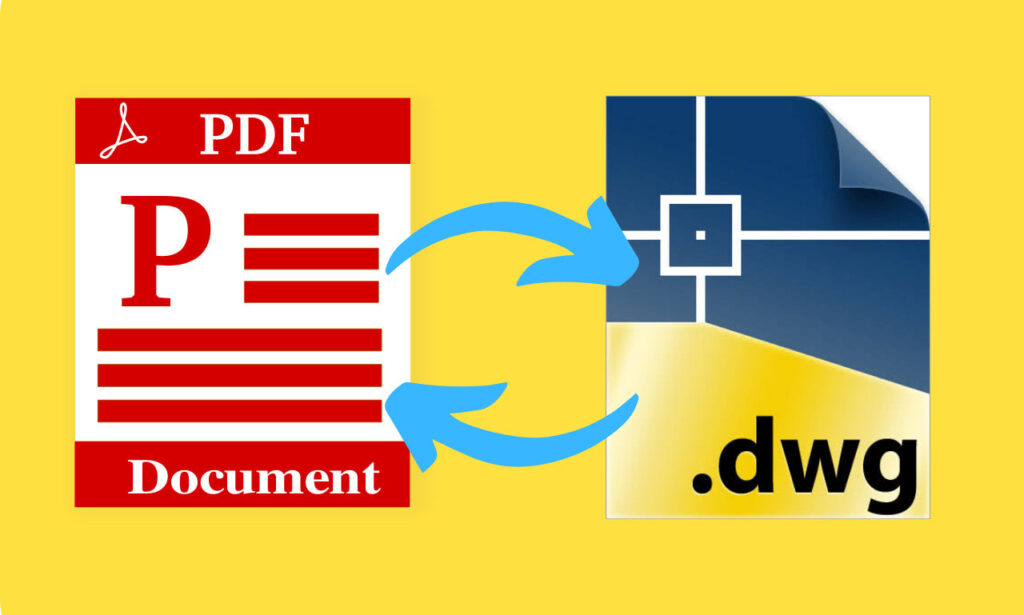
Before we get into the conversion process, it’s crucial to understand why you might need to convert a PDF file into a DWG format.
PDF files are excellent for sharing and viewing documents on various platforms, but they lack the editability and precision that AutoCAD offers. By converting a PDF into DWG, you can:
Edit and Modify Drawings: AutoCAD provides extensive tools for editing and modifying designs. Converting PDFs to DWG allows you to make necessary changes and improvements to your drawings.
The amazing software lets you fix those mistakes and make improvements to the drawing. It’s like using digital tools to correct errors or make it look better.
Collaborate with AutoCAD Users: Sometimes, you need to work with other people on the same drawing project. They might use AutoCAD too.
Converting your PDF to a DWG file format (which is like a format that AutoCAD understands) lets you share your work with those people.
It’s like speaking the same language with your colleagues so that you can all work on the project together without any language barriers.
Extract Data: Think of your drawing as a treasure map. It might have hidden information, like the size of a room or the name of a building part.
When you convert your PDF into AutoCAD (DWG) File format, you can uncover and take out that hidden information, such as measurements, different parts of the drawing, and even text that was in the original PDF. It’s like finding hidden clues on your map that help you understand and improve your project.
Different Ways to Convert Your PDF into Auto-CAD (DWG) File Format
You can implement different methods to convert your PDF into Auto-CAD (DWG) file format. We have conducted our research and come up with a few reliable solutions.
Manual Tracing
Convert Your PDF into AutoCAD (DWG) File Format
One of the most straightforward methods for converting a PDF to DWG is manual tracing. Although time-consuming and may not be the best option for complex designs, it can work well for simple drawings.
- Open both the PDF and AutoCAD software.
- Use the “Line” and “Polyline” tools in AutoCAD to manually trace over the lines in the PDF. Make sure to match the scale and accuracy.
- Assign layers and attributes as needed during the tracing process.
- Save the file in a DWG format.
Manual tracing is labor-intensive and may not be suitable for all designs. However, it provides complete control over the conversion process.
PDF to DWG Converter Software
Convert Your PDF into AutoCAD (DWG) File Format
The most efficient way to convert PDF to DWG is by using specialized software. Several tools are available that can automate the conversion process, making it quicker and more accurate.
- Select a PDF to DWG conversion software: There are many software options available, both free and paid. Some popular choices include Able2Extract, AutoDWG, and Any PDF to DWG Converter.
- Install and launch the software: Install the selected software and launch it on your computer.
- Load the PDF file: Open the PDF file you want to convert within the software.
- Choose the conversion settings: Most software allows you to select the version of DWG you want to create, set scale, and configure other conversion options.
- Start the conversion: Click the “Convert” or “Start” button to begin the conversion process.
- Save the DWG file: Once the conversion is complete, save the resulting DWG file to your preferred location.
Convert Your PDF into AutoCAD (DWG) File Format software offers a more efficient and accurate way to convert files, especially for complex or intricate designs.
Online Conversion Tools
If you need to convert your PDF into AutoCAD (DWG) file format infrequently or prefer to avoid installing software, there are also online conversion tools available. These web-based services offer a convenient way to perform the conversion without any downloads or installations.
Search for a reputable online PDF to DWG converter: Many websites offer this service. Ensure you choose a reputable and secure platform.

Upload your PDF file: Most online converters have a simple interface that allows you to upload your PDF file directly from your computer or cloud storage.
Configure conversion settings: Some online tools provide basic options to configure the conversion settings, such as specifying the output DWG version.
Start the conversion: Click the conversion button to initiate the process.
Download the DWG file: Once the conversion is complete, you can usually download the resulting DWG file directly to your computer.
Online conversion tools are a convenient option for one-off conversions, but be cautious about the security and privacy of the platform you choose.
AutoCAD PDF Import Tool
Convert Your PDF into AutoCAD (DWG) File Format
If you are working within AutoCAD, you can also use the built-in PDF import tool. This method allows you to insert a PDF file as an underlay in your AutoCAD drawing, making it easier to trace or work with the existing geometry.
Open AutoCAD: Launch AutoCAD on your computer. Type “PDFIMPORT” in the command line. This command will open the PDF import tool.
Select the PDF file: Choose the PDF file you want to import into your AutoCAD drawing.
Specify the insertion point and scale: You can set the insertion point and scale of the PDF underlay. Finish the import process: Click “OK” to complete the import.
Work with the PDF underlay: You can now trace or edit the PDF underlay as needed.
This method is especially useful when you’re working on a design project entirely within AutoCAD and need to reference a PDF file.
Raster-to-Vector Conversion
Convert Your PDF into AutoCAD (DWG) File Format
For scanned drawings or PDFs that consist of images rather than vector-based content, you can use raster-to-vector conversion software. These tools can convert scanned images into vector drawings that can be further edited in AutoCAD.
Select a raster-to-vector conversion software: Various options are available, such as Scan2CAD and RasterVect.
Install and open the software: Install the chosen software and launch it.
Load the scanned PDF: Import the scanned PDF into the software.
Configure conversion settings: Adjust settings like color detection, line thickness, and scale to achieve the desired conversion results.
Start the conversion: Initiate the conversion process.
Save the DWG file: Save the resulting DWG file to your computer.
Raster-to-vector conversion is essential when you need to work with scanned drawings and want to maintain their precision and clarity.
Tips for Successful PDF to DWG Conversion

Convert Your PDF into AutoCAD (DWG) File Format
Regardless of the method you choose, there are some general tips to ensure a successful PDF to DWG conversion:
Choose The Right Software:
When you’re picking a computer program to change your PDF into AutoCAD format, make sure it’s the one that’s right for you. Think about what you need and how much money you have to spend. It’s like choosing the right tool for a job; you wouldn’t use a screwdriver to hammer in a nail.
Verify Scale And Units:
Make sure that the sizes and measurements in your converted drawing match the original one. If a room was 10 feet long in the original, it should still be 10 feet long after converting.
It’s like double-checking that a recipe’s measurements are the same as the original so your cake doesn’t turn out too small or too big.
Clean up The Drawing:
After converting, look closely at your drawing. Sometimes, there might be extra lines or things you don’t need. Just like cleaning your room, you’re tidying up your drawing by removing any unnecessary stuff that’s not helpful.
Maintain Layer Organization:
Imagine your drawing is like a stack of transparent sheets. Each sheet can have different things on it, like one for walls, one for furniture, and so on. By keeping these sheets organized, you can easily find and work on each part of your drawing. It’s like putting your toys in separate boxes to find them quickly when you want to play.
Back up Regularly
Sometimes, computers can have problems or you might make a mistake and lose your work. So, it’s important to make a copy of your original PDF and your converted AutoCAD file.
Think of it like making photocopies of important papers so that if one gets lost, you still have another one. This way, you won’t lose all your hard work.
Last Words:
You should know how to convert your PDF into AutoCAD (DWG) file format. It is a valuable skill for professionals in fields like architecture, engineering, and design. Whether you opt for manual tracing, specialized software, online tools, or the AutoCAD PDF import feature, the choice ultimately depends on your specific project requirements and your comfort level with the tools.
You can easily edit, collaborate, and extract data, making your work more efficient and precise. The key is to choose the right method and follow best practices to ensure a successful conversion process.
With the ability to seamlessly transition between these formats, you can explore the full power of AutoCAD for your office purposes and achieve remarkable results in your design and engineering projects.