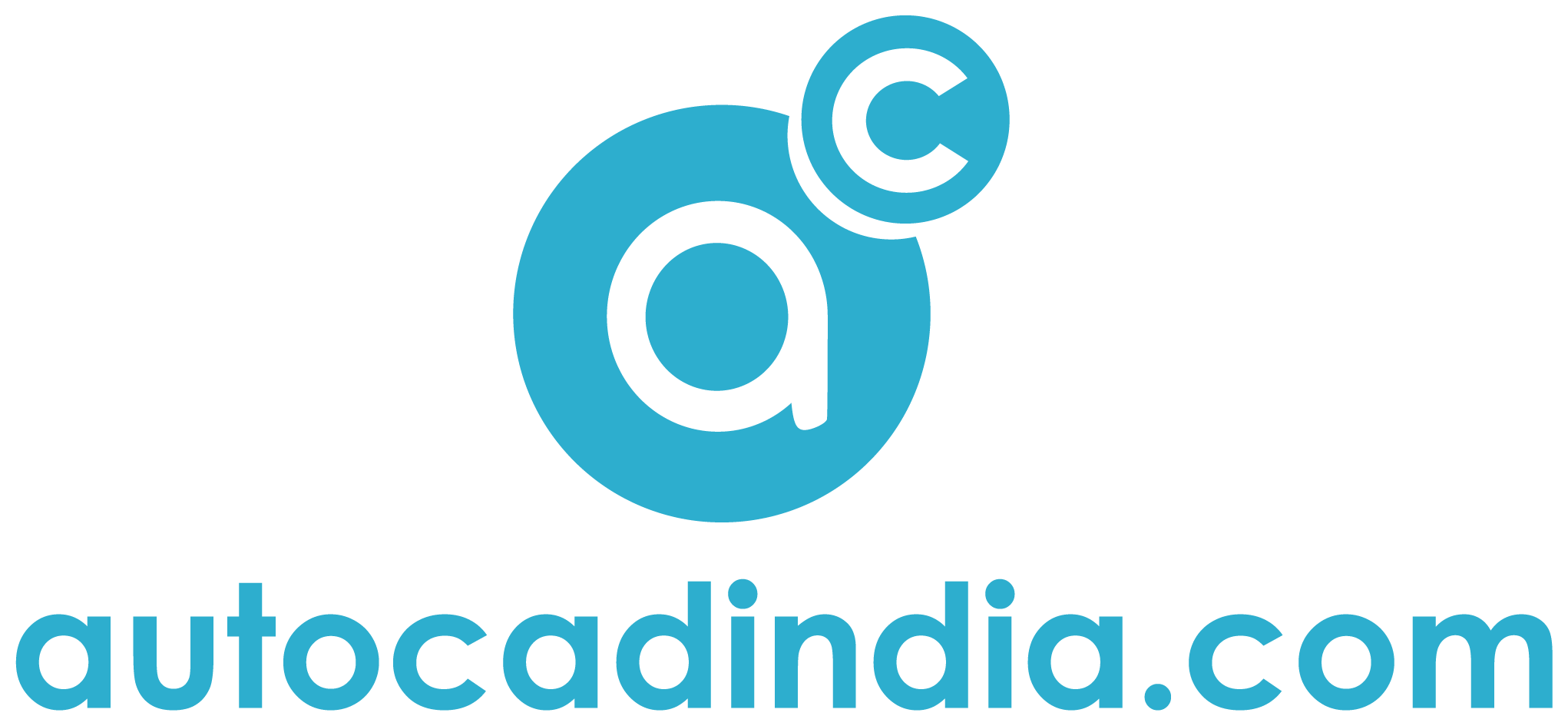AutoCAD Higher Version To Lower Version Conversion: 2024
- December 19, 2023
AutoCAD is a powerful tool used by architects, engineers, and designers for creating precise and detailed drawings. However, you may face compatibility issues when attempting to open drawings created in a higher version of AutoCAD with a lower version.
That’s why you may often need help with AutoCAD higher version to lower version conversion. And we are here to help you out!
Our guide will explore the process of converting AutoCAD designs from higher to lower versions. In the end, we will ensure a seamless collaboration and file sharing. Let’s get into the user-friendly steps for this conversion process.
What Is Version Compatibility?
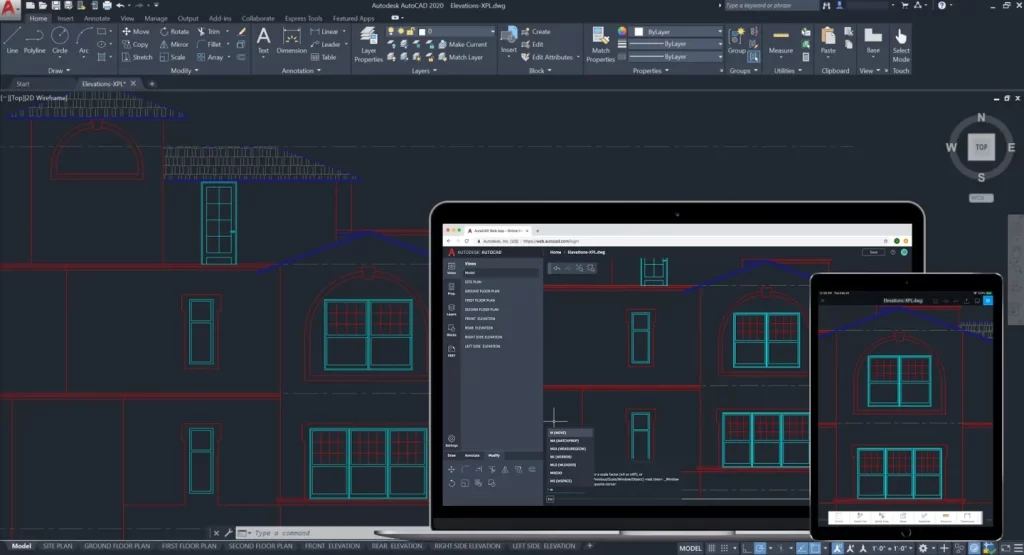
AutoCAD keeps getting better with each new version, bringing in cool new stuff, making it work even smoother, and letting files play nicely together. But here’s the thing – not everyone has the newest AutoCAD.
So, when you’re sending drawings to friends who might be using an older AutoCAD, it’s important to make sure everything still works like magic between the different versions. Compatibility is the key to making sure everyone can see and use the awesome stuff you create, no matter which AutoCAD they have.
File Format Changes:
When AutoCAD gets updated to a newer version, it sometimes changes the way it stores information in files to include more advanced features. Now, this can be a bit tricky because if you try to open a file created with the latest AutoCAD in an older version, it might not understand these new changes.
It’s like trying to read a book written in a language you don’t know—it becomes a challenge. So, to make sure everyone can work together, especially if some people are using an older AutoCAD, we need to find ways to translate or convert the file into a language that both versions can understand.
This ensures that everyone, no matter the AutoCAD version they have, can look at and work on the same drawings without any problems.
Feature Discrepancies:
When you create a drawing using the newest AutoCAD, it might have cool features that make your design stand out. But here’s the catch: if you try to open that file on an older AutoCAD, it might not understand or support those fancy features. It’s like trying to play a super-modern video game on an old computer – it just doesn’t work well.
So, converting drawings is like translating your fancy design into a simpler language that the older AutoCAD can understand. This way, people with the older version can still see and work with your cool design, even if their AutoCAD doesn’t speak the same language as yours.
It’s a bit like turning your high-tech painting into an easy-to-read picture book that everyone can enjoy, no matter what kind of AutoCAD they’re using.
Autocad Higher Version To Lower Version Conversion: Methods
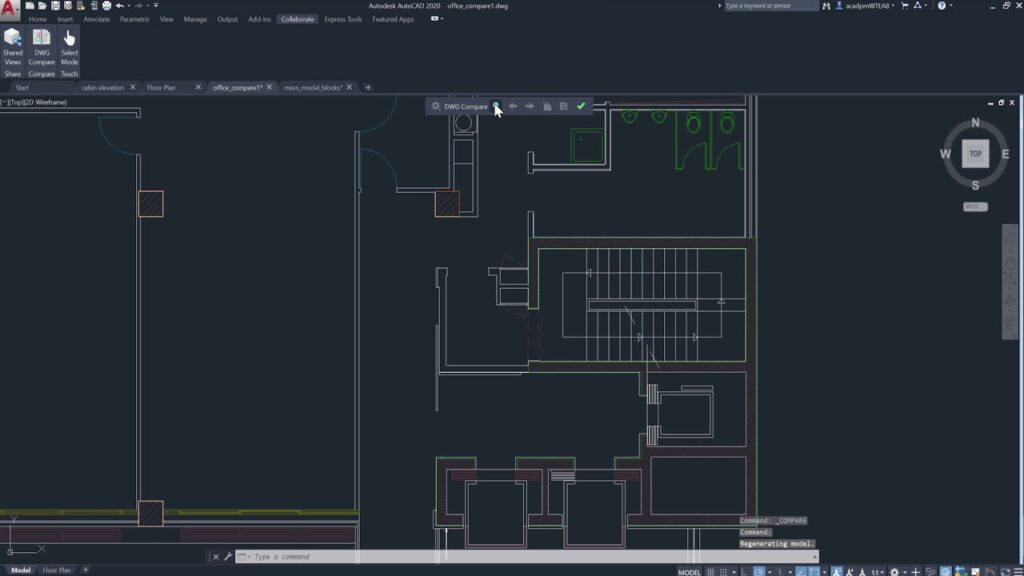
AutoCAD higher version to a lower version conversion involves a few unique approaches. Below are user-friendly methods to facilitate this conversion process:
1. DWG TrueView:
DWG TrueView is a free Autodesk tool designed for viewing and converting DWG files. While it doesn’t support all features found in the latest AutoCAD versions, it’s a straightforward solution for basic drawings.
Download and Install DWG TrueView:
Visit the Autodesk website to download and install DWG TrueView. Open the program after installation. And then, Open and Save As:
Next, open the AutoCAD drawing created in the higher version. Go to “File” and choose “Save As.” Select the desired AutoCAD version from the list. Save the file with a new name to avoid overwriting the original.
2. Save As an Older DWG Version:
AutoCAD itself provides an option to save a drawing in an older DWG file format. This method is simple and effective for maintaining compatibility.
Open the Drawing:
Open the drawing in the higher version of AutoCAD. Use the “Save As” Command. Type “SAVE AS” in the command line and press Enter. Select the desired file format compatible with the lower version. Save the file with a new name.
3. Export to DXF:
Exporting the drawing to the Drawing Exchange Format (DXF) is another method. DXF is a universal file format that allows for seamless sharing between different AutoCAD versions.
Open the Drawing:
Open the drawing in the higher version of AutoCAD. Use the “EXPORTTOAUTOCAD” Command. Type “EXPORTTOAUTOCAD” in the command line and press Enter. Choose a location to save the exported DXF file. Select the desired AutoCAD version for compatibility.
Tips for a Smooth Conversion:

When you’re getting ready to convert your AutoCAD files to an older version, here are some easy steps to make sure everything goes smoothly:
Keep a Copy Safe:
Always, always, always make a copy of your original files before you start any converting. This way, if something unexpected happens during the process, you won’t lose your important work. It’s like wearing a helmet when you ride a bike—just in case!
Talk to Your Community:
If you’re working with friends or colleagues on a project and you know they’re using a different AutoCAD version, have a little chat with them. Make sure everyone is on the same page about which version you’ll be using for your files. It’s like telling your team which game you want to play so everyone can join in and have fun together.
Give It a Quick Check:
Once you’ve done the conversion, don’t just assume everything is perfect. Open the file in the older AutoCAD version to double-check. It’s like tasting the soup before serving it to make sure it’s just right. This way, you catch any little issues before they become big problems.
Remember, these simple steps are like having a smooth road trip. You pack your bags (make a copy of your files), talk to your travel buddies (communicate with collaborators), and check your route (test compatibility) to make sure you reach your destination without any bumps along the way.
Learn More: 7 Signs You Need Help with CAD Conversion Service
Final Words
AutoCAD higher version to lower version conversion is a practical necessity for collaborative environments where users can work with different software versions. By using user-friendly tools like DWG TrueView, utilizing the “Save As” command, or exporting to DXF, you can bridge the gap between versions and promote seamless collaboration.
Always communicate with collaborators, back up your files, and test compatibility to ensure a smooth and error-free conversion process. We hope our guide to AutoCAD higher version to lower version conversion will inspire you to share your work effortlessly, fostering efficient collaboration across different AutoCAD environments.