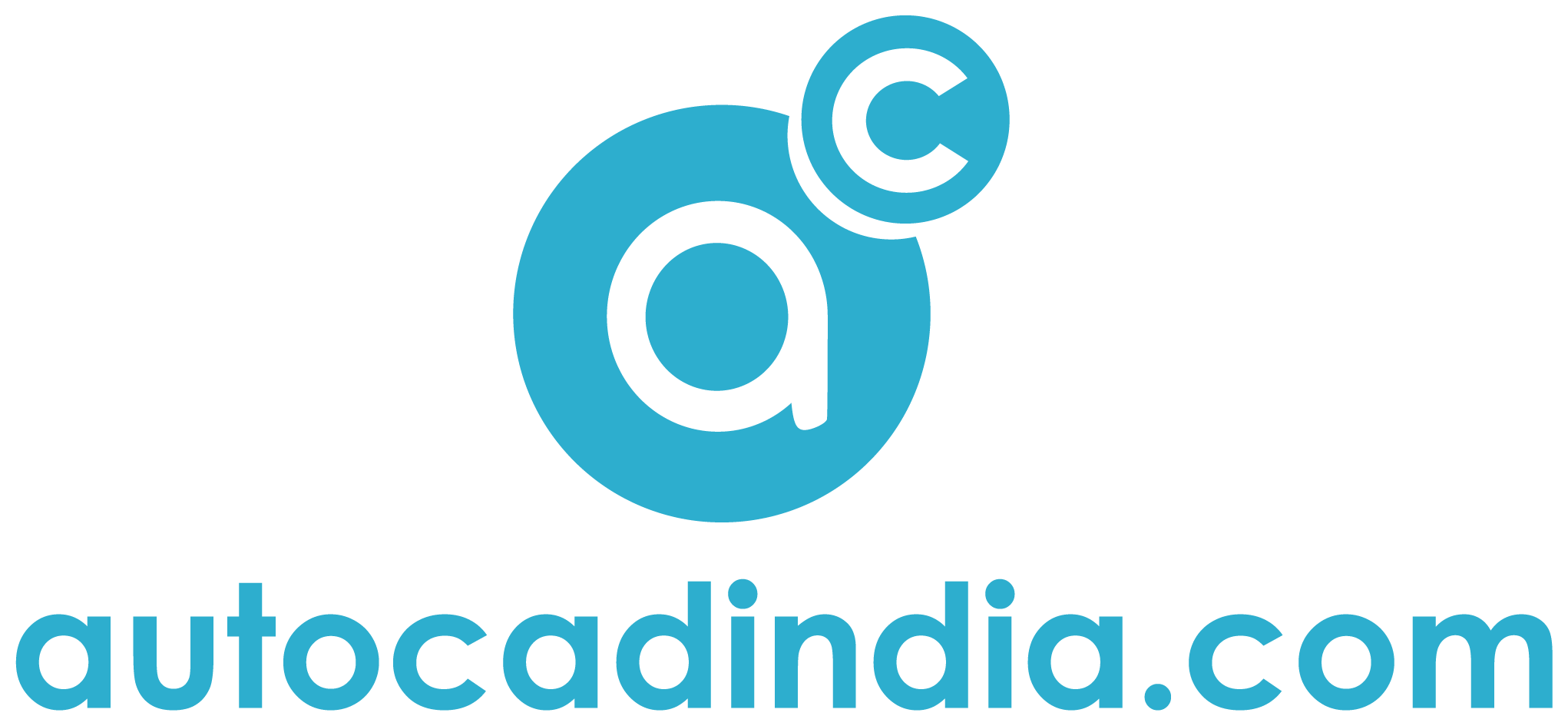AutoCAD Drawing Opening in Different Windows: Your PC Won’t Get Hanged
- October 17, 2023
AutoCAD Drawing Opening in Different Windows!!
We’ve all been there: working on one drawing and wanting to reference another, but every time we open a new drawing, it simply takes over the current window.
Wouldn’t it be great to have them open in different windows? Think of it like having multiple picture frames on your table, each showing a different photo. You can look at one, then the other, without any of them hiding.
Now, let’s hop into the colorful universe of AutoCAD and discover how to make this magic happen in an easy-peasy way for everyone! Let’s dive into the world of AutoCAD and see how we can make this happen, applicable to everybody!
AutoCAD Drawing Opening in Different Windows: Why Need This?
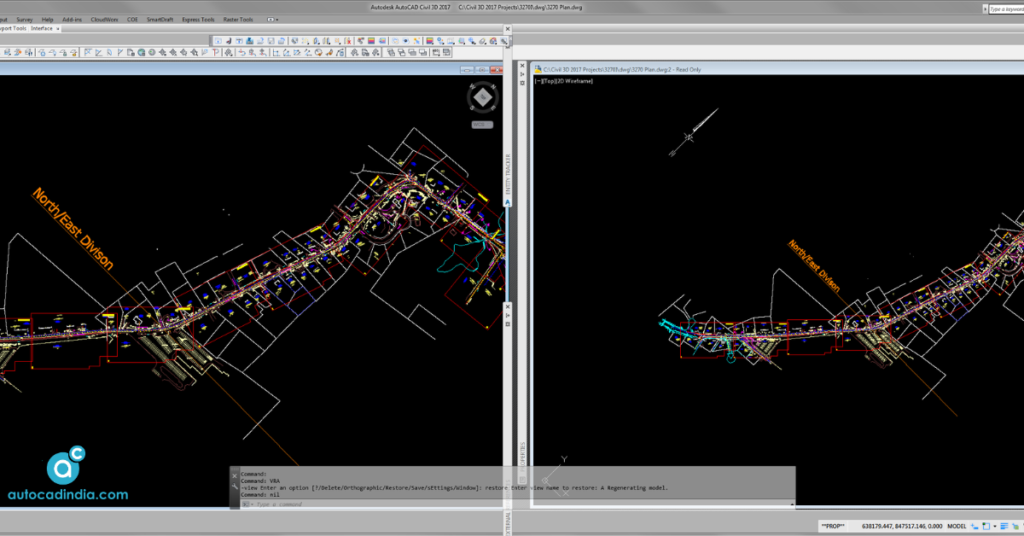
First, why would someone want to open drawings in separate windows?
Multi-tasking Magic: Imagine you’re a circus juggler, but you’re juggling drawings instead of balls. Having two or more sketches open at once is like having extra hands!
You can easily compare them, snatch cool bits from one drawing to pop into the other, or simply manage more tasks at once. It’s all about making your work smooth and snappy.
Twice the View: Now, picture this – you’ve got not one, but two computer screens (or even more!). It’s like having extra eyes! Opening drawings in different windows means having one masterpiece on the left screen and another on the right. You can gaze at both without having to flip back and forth. Super handy, right?
So, it’s all about making things easier, and more flexible, and letting you be the master of your creative domain. Who wouldn’t want that?”
The Default Behavior of AutoCAD
By default, when you open another drawing in AutoCAD, it replaces the current drawing in the same AutoCAD window.
This behavior is thanks to something called “Multiple Document Interface (MDI)” – a fancy term that means AutoCAD can handle multiple drawings, but they all live inside a single program window.
Details of AutoCAD Drawing Opening in Different Windows
Think of MDI like a big toy box (that’s your AutoCAD window). Even if you have a hundred toys (your drawings), they all have to fit inside that one box.
So, when you want to play with a new toy, you might have to put one back to make room. This toy box can hold many toys, but you can only play with one at a time because they’re all squeezed inside the same space.
While AutoCAD Drawing Opening in Different Windows is a champ at holding onto lots of drawings, by default, it shows them to you one by one in the same space, just like playing with one toy at a time from a big toy box.
Breaking Out: AutoCAD Different Windows
While you can’t directly open each drawing in a totally separate AutoCAD instance by default, there’s a trick you can use:
Open a new instance of AutoCAD: First things first, open up a brand-new window of AutoCAD. How? Just like you’re waking it up for the very first time! Either give that AutoCAD icon a friendly tap or head over to your start menu or applications folder and launch it. Now you’ve got two AutoCADs ready to roll.
Note to AutoCAD Drawing Opening in Different Windows
Drag and Drop: With both your AutoCAD windows smiling at you, it’s time for some fun. You can simply drag your artwork (your drawing files) and drop them into the window of your choice. Or, if you’re feeling a bit old-school, just use the classic “Open” button in each window to fetch your drawings.
The end game? You’ve now got each masterpiece shining in its own window. It’s like having two stages for two-star performers! Move them around, resize them, and position them however you fancy on your screen. Let your creativity flow!
Remember Session Settings
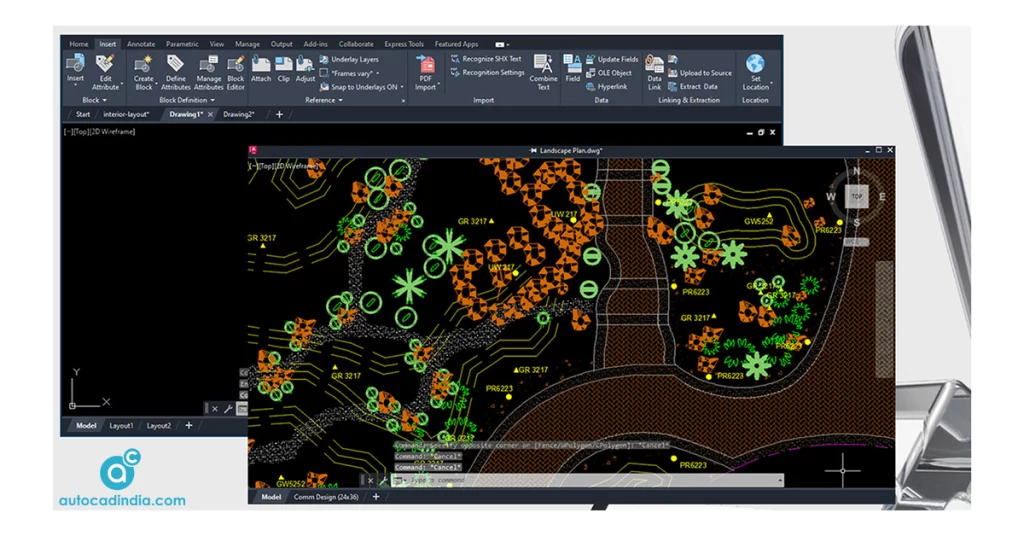
AutoCAD offers a system variable named SDI (Single Document Interface). By default, SDI is set to 0, allowing multiple drawings in one session (MDI mode).
If you set SDI to 1 (Command line: SDI 1), AutoCAD will only allow one drawing to open per session. This means if you open another drawing, AutoCAD will prompt you to close the current one. It’s like telling AutoCAD Drawing Opening in Different Windows to be a one-track mind. We are almost at the end of AutoCAD Drawing Opening in Different Windows.
Consider A Few Things
1. Performance: Think of AutoCAD as a little artist working behind your screen. Every time you open a new drawing, you’re asking this artist to paint a new picture.
The more pictures (or instances of AutoCAD) you ask for, the more energy and resources he needs. So, always make sure your computer is like a well-fed artist with enough energy (memory and processing power) to handle all the work.
2. Tool Box: Imagine you have two toolboxes, and each one has its set of colors and brushes (these are the tool palettes in AutoCAD). Now, even if you add a shiny new brush to one box, the other box won’t magically get it.
So, if you make any changes to the tools or colors in one AutoCAD window, the other one will be like, ‘Hey, what about me?’ It won’t automatically know about or reflect those changes.
3. Consistency: Now, this is crucial. If you’re working on two related drawings, always make sure you’re not making different, conflicting changes to shared items. It’s like telling one story in two different books – you don’t want to end up with two completely different tales!
So, while diving into the world of multiple AutoCAD Drawing Opening in Different Windows is fun and productive, always remember these points to ensure smooth sailing!
In Short,
The world of AutoCAD is vast and powerful, and having the capability to view multiple drawings simultaneously can be a real boon to your workflow. Just remember to manage your system resources and be aware of the potential pitfalls of working in multiple instances.
Now, you know about AutoCAD drawing opening in different windows in detail. Don’t forget to keep an eye on our regular blog section. We will always come back with more.