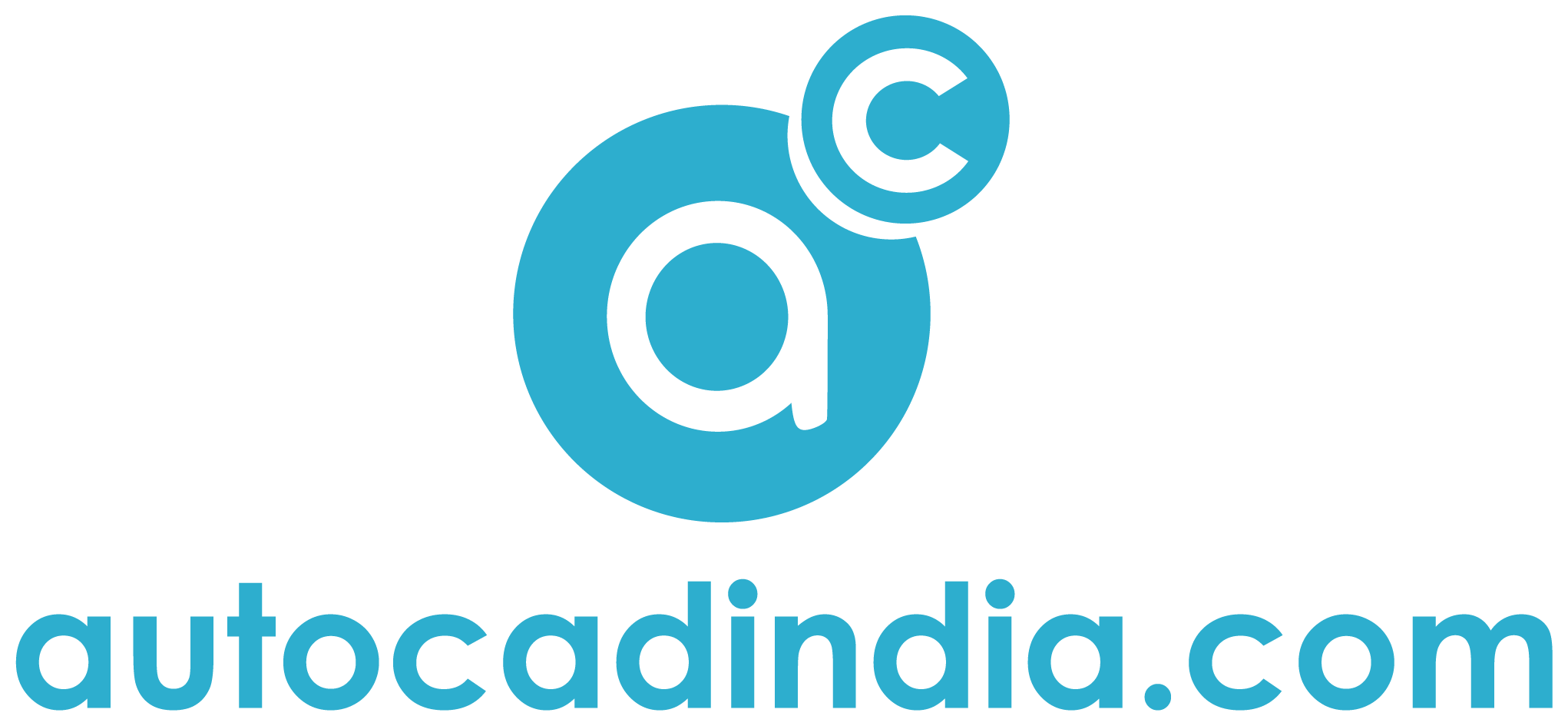How To Turn Off Isometric Drafting In AutoCAD 2023
- October 10, 2023
Are you grappling with navigating the intricacies of the isometric drafting mode in AutoCAD? Scratching your head, wondering how to turn off this feature and return to your familiar 2D workspace? So, how to turn off isometric drafting in AutoCAD?
You’re not alone! Many individuals, whether they are seasoned professionals or just starting out, occasionally find themselves in a tangle with some of AutoCAD’s advanced functionalities. But here’s the good news, we’ve got your back!
Here, our aim is to ensure that you’ll be confidently toggling between drafting modes in no time. So, take a deep breath, relax, and let’s learn how to turn off isometric drafting in AutoCAD.
Isometric Drafting in AutoCAD
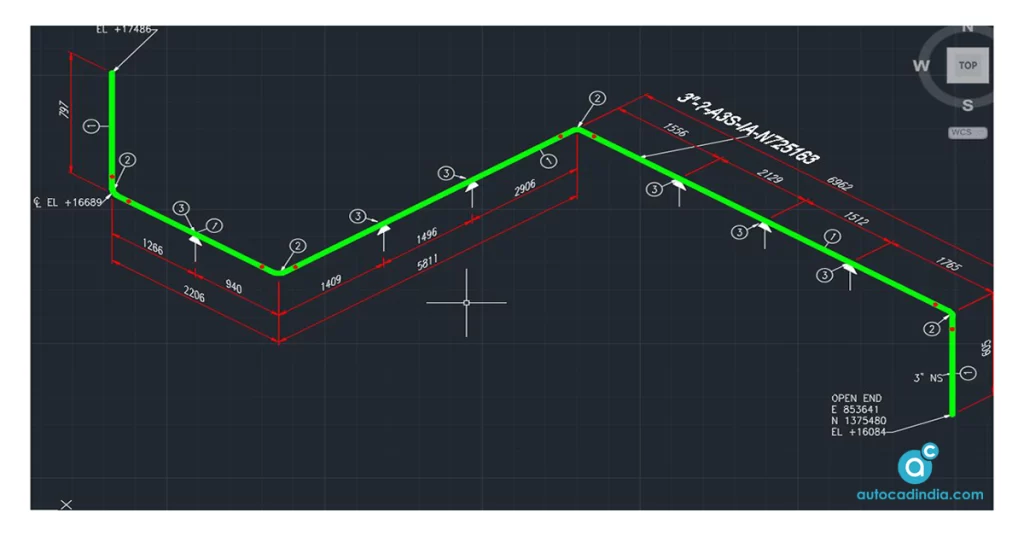
Before we know how to turn off isometric drafting in AutoCAD, it’s important to know a few things.
At its core, isometric drafting allows you to represent a three-dimensional object on a two-dimensional plane. Imagine looking at a cube from a corner perspective where all three sides are equally visible. This unique view captures the depth, width, and height, offering a more complete representation than a flat side view.
Why is it Called ‘Isometric’?
The term “isometric” comes from the Greek words ‘isos’ (equal) and ‘metron’ (measure). In this type of drawing, the three axes (representing the three dimensions) are all equally foreshortened and are at equal angles of 120° to each other. This means that all three sides of the object are represented equally, giving it that distinct three-dimensional feel on a two-dimensional surface.
Why Would You Want to Turn Off Isometric Drafting?
There could be various reasons:
Simplicity: If you’re working on a project that only requires 2D drafting, the isometric mode might overcomplicate things.
Accuracy: While isometric drafting offers a 3D perspective, it might not be suitable for projects that require precise 2D measurements.
Familiarity: For those more accustomed to 2D drafting, turning off isometric drafting might feel more comfortable.
Here are a few reasons to learn how to turn off isometric drafting in AutoCAD.
AutoCAD offers a specialized feature for isometric drawings. The software’s versatility makes it possible to produce precise and visually appealing isometric sketches, which are particularly useful for engineers, architects, and designers.
How to Turn Off Isometric Drafting in AutoCAD?
It is easy and simple! Just stay on track with us with the few more steps. You will soon learn how to turn off isometric drafting in AutoCAD.
Open AutoCAD: Begin by launching your AutoCAD software. If you’ve been working on a drawing, ensure it’s saved to avoid losing any of your work.
Locate the Status Bar: At the bottom of your AutoCAD window, there’s a bar called the “Status Bar.” This bar holds various settings and tools, including the one for isometric drafting.
Find the Isometric Drafting Button: Within the Status Bar, there’s a button labeled ‘ISO DRAFT’ (or it might show as a cube icon). This button is the control for toggling isometric drafting on or off. If highlighted or looks different from the surrounding buttons, it indicates that the isometric drafting mode is active.
Click to Deactivate: To turn off isometric drafting, all you need to do is click on the ‘ISO DRAFT’ button. When it’s deactivated, the button will usually appear “grayed out” or will match the appearance of the other buttons in the status bar. This change means you’ve successfully turned off the isometric drafting mode.
Verify by Checking the Cursor: With isometric drafting turned off, your cursor will move in the standard up-down and left-right manner, indicating regular 2D drafting mode. If it still moves diagonally or appears skewed, ensure you’ve correctly deactivated the ‘ISO DRAFT’ mode.
Continue Your Drawing: Now that you’ve reverted to the standard 2D drafting mode, you can continue drawing as usual.
In short, switching off the isometric drafting mode is as simple as finding the right button on the Status Bar and clicking it.
How To Turn Off Isometric Drafting In AutoCAD: A Few Tips
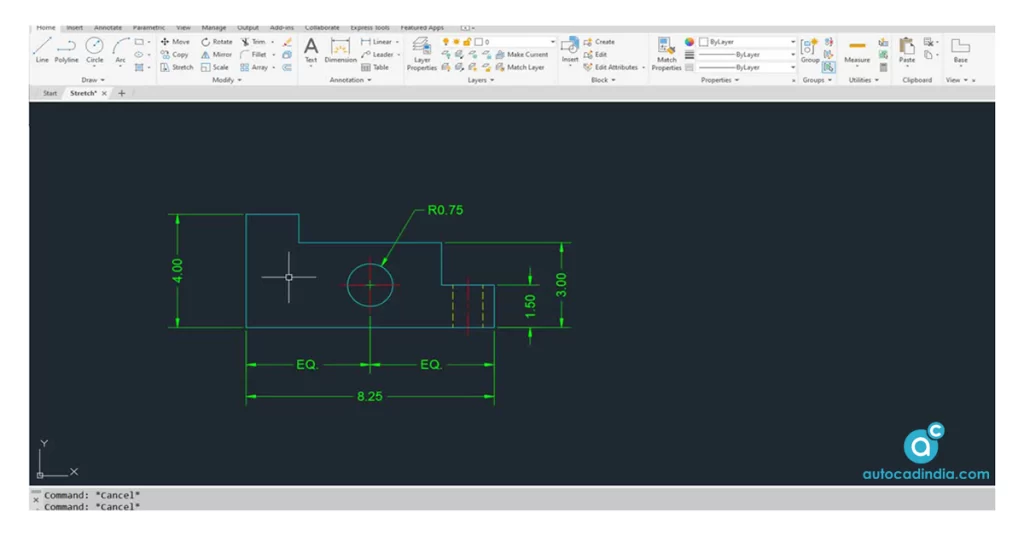
Allow yourself the benefits of our tips and tricks to successfully turn off isometric drafting without a hassle! A few more tips on how to turn off isometric drafting in AutoCAD.
Use the F5 Key: One of the quickest ways to toggle between isometric planes (left, top, right) is to press the F5 key on your keyboard. While this doesn’t turn off isometric drafting directly, pressing it repeatedly will cycle through the isoplanes, allowing you to quickly reach the desired one.
Customize the Status Bar: If you find yourself frequently toggling between isometric and 2D drafting, consider customizing the Status Bar to show only the tools you use most often. Right-click on the Status Bar, choose ‘Customize,’ and then select or deselect the tools you want visible. Having fewer tools can make it easier and faster to find and click the ‘ISO DRAFT’ button.
Keyboard Shortcut Command: While in the drawing window, type SNAPSTYL and hit Enter. If the value is set to 1, it means the isometric snap mode is turned on. By entering a value of 0 and pressing Enter, you’ll revert to regular 2D drafting mode.
Command Line: A more direct approach can be to type ‘DSETTINGS’ into the command line. This opens the Drafting Settings dialog box. Here, you can navigate to the Snap and Grid tab, where you can switch off isometric drafting by selecting the “Isometric snap” radio button to deactivate it.
Tool Palettes: If you have a specific setup for 2D drafting with particular tools and settings, you can set up a tool palette for it. This way, when you switch off isometric drafting, you can easily access your 2D tools from the palette, streamlining your workflow.
Stay Updated with AutoCAD Tutorials: Autodesk, the company behind AutoCAD, frequently releases tutorials and helpful articles. Checking their official website or forums can introduce you to new tricks, shortcuts, or updates related to isometric drafting.
Create a Custom Command: If you’re familiar with customizing AutoCAD, you can create a custom command or script that changes the isometric settings with a single click or keystroke. This is a bit advanced but can be incredibly efficient if you switch modes frequently.
Remember, the key to mastering AutoCAD, like any other software, is practice. As you spend more time with it, you’ll discover more tricks and develop habits that make your design process smooth and efficient.
Conclusion
Switching off the isometric drafting mode in AutoCAD is a simple process. With the steps outlined in this guide, you can quickly toggle between 2D and isometric drafting. Your workspace will best suit your project’s needs. Now you know how to turn off isometric drafting in AutoCAD.
Remember, while isometric drafting can be incredibly useful for visualizing 3D objects in a 2D space, there are times when the traditional 2D drafting mode might be more appropriate. The choice is yours, and AutoCAD provides the flexibility to switch with ease.