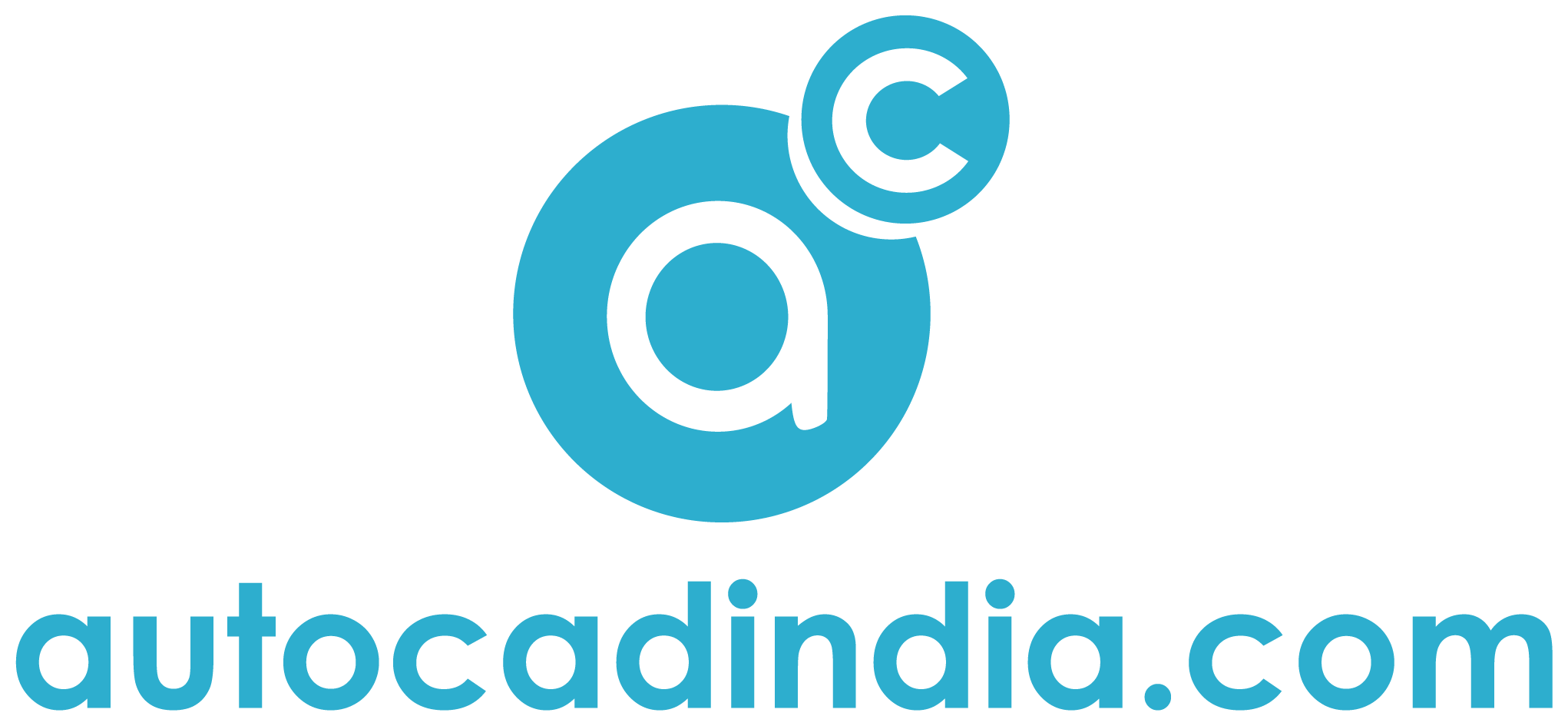AutoCAD Image Border : Everything You Must Learn About
- September 20, 2022
AutoCAD provides many tools for adding graphics to your designs. One is the AutoCAD image border, which lets you place a graphic around your image.
There are many adventures to explore if you understand how you can effectively use this feature. Ever since the invention of AutoCAD, it has made our life easier and honed our drafting skills. Hence. It is wise for everyone to learn how to make the best use of this tool with the help available.
You should always remember a few things when using the image border. In our guide today, we will cover the intricacies of this feature.
Keep in mind that the image border is only available in AutoCAD 2016 and newer. So if you’re using an older version of AutoCAD, you’ll need to upgrade to the latest version to use this feature.
What Is the AutoCAD Image Border?
It is an object that lets you quickly add a frame around an image in your drawing. It can add a professional finishing touch to your drawings or help you section off specific areas for printing or viewing.
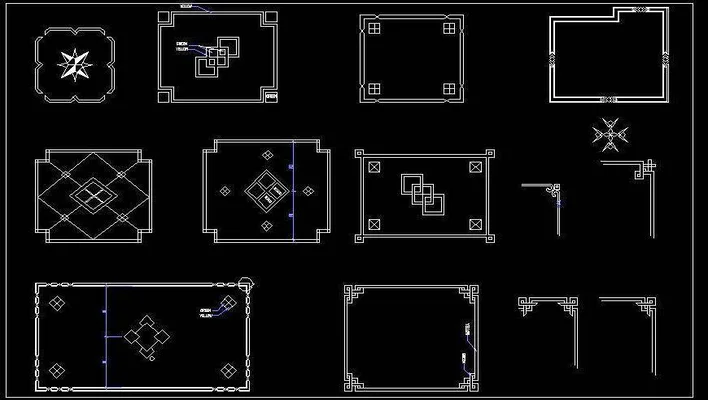
The image border is straightforward to use. All you need to do is select the image and then drag the image border object onto it. You can then resize and move the object however you like. In addition, you can select the “Add Image Border” tool from the Insert menu if you want to add multiple image borders to your drawing. This feature will let you select multiple images and add image borders to them all at once.
The image border object is a great way to improve the appearance of your drawings and polish them. Give it a try the next time you need to add an image to your drawing!
How Can the AutoCAD Image Border Help You?
This tool can be a lifesaver when creating and editing your images. Here’s how it can help you out:
1. When working with a large image, the AutoCAD image border can help you keep track of the edges of the image. This feature is beneficial when trying to edit or move the image around.
2. It can also help you to create cleaner and more professional-looking images. It shapes the photo and provides it with a finished look.
3. This tool is also great for adding text or other elements to your images. It can help to add some extra visual impact.
So if you’re looking for an easy way to improve your images, this tool is a great option
Advantages of Using the AutoCAD Image Border
There are some bonus points to using the AutoCAD image border. For starters, it can help you to organize your drawings better. By adding a border to your images, you can easily identify different parts of the drawing and quickly find the section you need.
It can also be helpful for presentations. When you’re giving a presentation, it can be helpful to have visuals that are easy to follow. Your audience can better focus on what you’re saying with a nicely framed image. And finally, you can use the image border to highlight important details in your drawing.
How Do You Use the AutoCAD Image Border?
You can use this feature to place a border around an image in your drawing. The process is pretty simple—here’s how it works:
First, you need to insert the image into your drawing. You can achieve this by starting with the Insert tab and pressing the Image button.
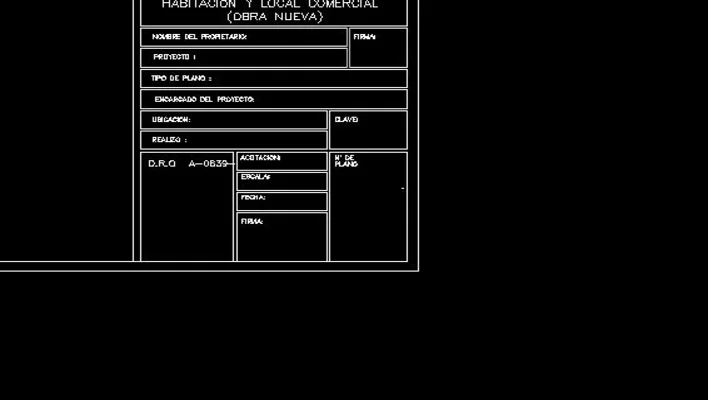
After that, make a selection of the photo you want to include, and then press the OK button.
After inserting the image, you must select it. To put it in act, click one time on the image to indicate it in blue.
Now, go to the Format tab and select the Image Frame tool.
The Image Frame tool will open up a dialogue box where you can adjust the size and shape of your frame. Do not forget to include some shadow or any reflection in your frame.
When you’re all done, press on the OK option to exit and add your frame to your image.
Facts to Remember When Using the AutoCAD Image Border
So you’ve decided to use the AutoCAD image border. That’s a great decision! But there are some considerations you should remember when you’re using it.
First, the image border only works with vector-based images. That means the image must be made up of shapes and lines rather than pixels. If you try to use an image that’s not vector-based, you’ll get a warning message and won’t insert the image into your drawing.
Second, the image border only works with photos with transparent backgrounds. If your image does not have a translucent background, you will need to create one before inserting it into your drawing.
Third, you can only use the image border with one image at a time. If you try to insert more than one image, you will insert only the first one and ignore the others.
Finally, the image border has some limitations regarding the photo dimension and quality that you may use. I recommend using images between 100 and 500 pixels wide and between 100 and 400 pixels high for best results.
Pro Tips for Using the AutoCAD Image Border
So you’re using the AutoCAD Image Border, and you’re not sure why it’s not working the way you want it to become. Maybe your image is getting cut off, or the border is too thick.
Here are a few pro tips to help you: first, make sure your image is the right size. It should be smaller than your drawing but large enough to make all the essential details visible.
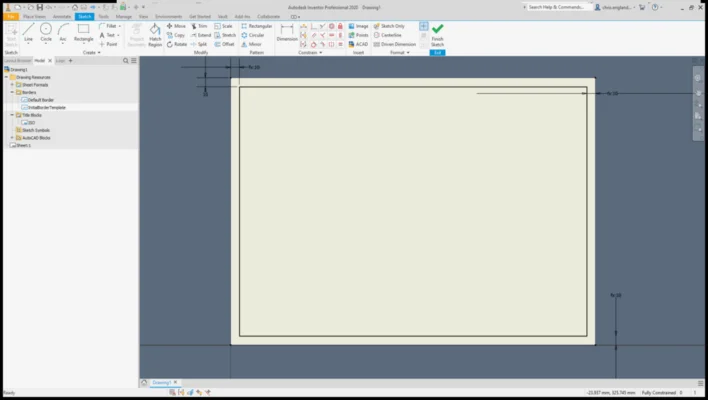
Second, adjust the border width to ensure it’s not too thick or too thin. You want it to be wide enough so that it’s not noticeable, but still frames the image nicely.
Third, position the image in the correct spot. You want to Centre it horizontally and vertically within the border. And lastly, save your drawing as a PDF instead of a DWG file to prevent quality issues.
Final Words
There you have it: The ins and outs of the AutoCAD image border. Whether you want to add a simple border to your photographs or get more creative with your designs, we have you covered, knowing how to use the image frame tool is essential.
So, what are you holding out for? Begin by adding some personality to your AutoCAD drawings today! If you need help with more help from experts regarding AutoCAD or its features or even if your image frame not working, contact us here.
And if you think we have missed something, let us know your opinion in the comment section.